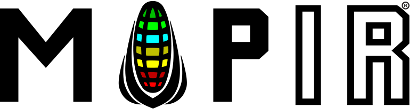Capturing and Processing Survey3 Camera Images
Capturing Survey3 Camera Images
Setting Camera Exposure:
The Survey3 camera will come with default settings that we think will work for the majority of our customers, so there's a good chance you will not need to change them. Always make sure to use the newest firmware for the best results. It is not recommended to adjust the exposure (shutter speed, ISO) unless you are checking the images in our software, or understand how to check the channel histogram. Never use auto exposure, only the manual options. We list the typical exposures here for outdoor sunny and cloudy weather, which should reduce the chances of over/under exposed pixel values.
Darker than normal images are usually fine, as it reduces the chances that a pixel would be over-exposed, and thus lose that pixel data. Under exposure may happen more often if you are using our V2 reference targets, so consider purchasing our newer T3 targets for more consistent results. If you have questions about adjusting the settings, feel free to reach out to us for help, but when in doubt just use the defaults.
Connecting the GNSS (GPS):
When you connect the GNSS to the Survey3 camera it may take some time to get a good satellite lock. Walk around outside with the GPS receiver pointing upward until you hear 6 beeps from the camera, signaling it has a good lock. Once it has a good lock the screen text will go from "GPS OK" to "GPS Good". The camera's system time is updated every time the GNSS gets a lock.
Triggering the Survey3 Camera:
The Survey3 cameras can be told to take a photo either by top shutter button, its internal timer (intervalometer) or using an external PWM signal received via the HDMI port.
The time between the intervalometer triggered shots is a total of the camera's Interval setting value plus the time it takes to save the image to the camera's memory card. When we say the fastest the RAW+JPG mode can capture is every 2.75s, this time includes the default 0.5s Interval settings time plus about two seconds to save the image pair (RAW+JPG). It's rare that you'd want to increase the Interval time, unless you do indeed want to capture less images.
The model of the memory card you use, and how quickly it can save the image can affect how quickly the camera is ready again to capture the next photo. The memory cards we sell are what we used to determine the fastest capture rates, so using slower cards will likely trigger slower. Triggering the camera faster than it can save the previous image will cause the camera not to be ready and thus you will miss that new image. For aerial mapping you can use our camera flight calculator at the bottom of the page here to see the fastest that a camera has to be triggered in order to provide the overlap you require for your survey. Pay attention to the "Photo Interval" line towards the bottom.
Connecting to DAQ (Light Sensor):
Before capturing Survey3 images you want to make sure the DAQ is powered on and logging data. The button LED will be green when logging. You can choose to connect the Survey3 camera(s) directly to the DAQ camera ports, or use them separately. The only requirement is for the camera's to be connected to a GNSS (GPS) and the camera's time zone set to the default GMT-0. This insures the DAQ log can be matched up to the image timestamps.
Once logging you typically want to capture multiple images of the reference reflectance targets. Make sure the targets are not shaded and that the light illuminating the targets is the same light that the DAQ light sensor is measuring. You can then proceed to capture any other images you require, such as on the ground or from an aerial autonomous surveying drone. Throughout your image capturing you may choose to capture additional images of the reference targets. Each time you do our software can use them to update the calibration formulas in the following images.
Completing the Camera Capturing:
When you have finished capturing your Survey3 images it is important that you safely shut down the DAQ. Hold down the button until the green LED turns to red. The red LED signals the DAQ is no longer logging, and you can safely eject the DAQ memory card and/or disconnect it from power.
Prepare Images in MAPIR Camera Control (MCC) Application

Once you capture your images you will need to process them in our MAPIR Camera Control (MCC) application. It is recommended you read through the MCC User Manual to fully understand the post process steps.
If you captured the images in RAW+JPG mode, then the RAW pixel data will be converted to a TIFF in MCC. During processing the JPG image metadata including the GNSS (GPS) capture location (if using a GNSS receiver) will be copied from the JPG to the TIFF.
When you provide photo(s) of our Reflectance Calibration Targets your images will be calibrated for percent reflectance. You can also choose to convert the TIFF files to JPG if your other post processing does not support TIFFs (such as DroneDeploy, MapsMadeEasy, etc).
Organize your images by deleting any images you do not need to process. Locate calibration target images in a "target" folder to speed up the processing. Include the DAQ (.daq) log files in your MCC input folder to correct for changes in the ambient lighting over time. Read through the below post processing workflow link for more information.
Processing Images for Index/LUT (NDVI)

Once you have processed your images in the Process tab of MCC you may want to convert them to an index such as NDVI. All GIS programs that have a Raster Calculator, such as the free software QGIS support processing our Survey3 multispectral images.
Using the Analyze tab of MCC allows you to open your processed image folder and apply an index and color map (LUT). Using the left and right arrows allows you to toggle through the images in your input folder and see the same index and LUT applied. You can then save/export the converted Index and/or LUT images for viewing outside of MCC.
Creating an Orthomosaic Map
An orthomosaic is a stitched 2D mosaic map image containing many individual photos captured during your survey.
The quality of the orthomosaic and other exports will vary based on the capabilities of the software used to create the project exports. It is highly recommended you use processing software that can use the geo-location (GNSS) information contained in the images for the best results. The photogrammetry engine code that combines the images can vary from software to software, so depending on the survey area subject matter certain software may perform better than others. For example, homogenous agricultural fields of closed canopy row crops is much more difficult to stitch together because the images tend to look similar.
Photogrammetry programs use structure from motion (SfM) methods, and are commonly known as "point cloud" software. They are called this because they create 3D models of points, or matched pixels to produce the exports. Since these programs create a point cloud they can also output .obj, .mtl and .jpeg modeling files to be used in 3D model viewers.
There are typically 2 options to process your survey images: cloud-based applications or desktop-based applications.
Cloud-based applications, such as our MAPIR Cloud allow you to easily upload your images and will then notify you when the processing is completed. These services vary in how they charge you but the majority have a minimum monthly fee around $100. They also vary in the final results you'll get from their services, and typically the more expensive "professional" packages provide more outputs with higher cost. MAPIR Cloud supports RAW image input, but make sure to convert any RAW images to JPGs prior to uploading to most other software platforms.
Popular desktop software that can be used includes MAPIR Camera Control, Pix4Dmapper, Agisoft Metashape and Simactive Correlator3D.